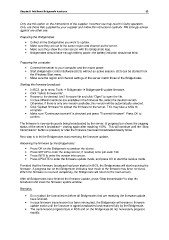Page 59 - Bridgemate II Manual
P. 59
Chapter 6: Additional Bridgemate functions 53
Only use this option on the instructions of the supplier. Incorrect use may result in faulty operation.
Only use those files supplied by your supplier and follow the instructions carefully. We strongly advise
against any other use.
Preparing the Bridgemates:
• Collect all the Bridgemates you want to update.
• Make sure they are set to the same region and channel as the server.
• Make sure they show the main screen with the Bridgemate logo.
• Bridgemates should have enough battery power; the battery indicator should not blink.
Preparing the computer:
• Connect the server to your computer and the mains power.
• Start Bridgemate Control Software (BCS) without an active session. BCS can be started from
the Windows Start menu.
• Make sure the region and channel settings of the server match those of the Bridgemates.
Starting the firmware broadcast:
• In BCS, go to menu Tools à Bridgemate à Bridgemate II update firmware.
• Click “Select firmware file”.
• Browse to the desired .bm2 firmware file and click “Open” to open the file.
• In case different versions are available in the firmware file, select the desired version.
Otherwise, if there is only one version available, this version will be automatically selected.
• Click “Upload firmware” to upload the firmware to the server. This may take a while to
complete.
• Make sure “Continuous transmit” is checked and press “Transmit firmware”. Press OK to
confirm.
The firmware is now continuously being broadcasted by the server. A progress bar shows the ongoing
status of the server’s broadcast – starting again after reaching 100%. This will continue until the “Stop
transmission” button is pressed, or after the firmware has been broadcasted twenty times.
Next step is to let the Bridgemates start receiving the firmware update.
Receiving the firmware by the Bridgemates:
• Press OK on the Bridgemate to awaken the device.
• Press SETUP to enter the setup screen; if needed, enter pin code 749.
• Press INFO to enter the version info screen.
• Press UPDATE to enter the firmware update mode, and press OK to start the receive mode.
Provided that the firmware broadcast has been started in BCS, the Bridgemates will start receiving the
firmware. A progress bar on the Bridgemate indicates how much of the firmware has been received.
When the firmware is received completely, the Bridgemate will return to the main screen.
After all Bridgemates have finished the firmware update, press “Stop transmission” to stop the
broadcast and close the firmware update window.
Remarks:
• Do not abort the transmission before all Bridgemates that are receiving the firmware update
have finished.
• In case firmware transmission has been interrupted, the Bridgemate will remain in firmware
update mode until the firmware is again broadcasted and received fully by the Bridgemate.
• The transmission progress bars in BCS and on the Bridgemate do not necessarily progress
equally.