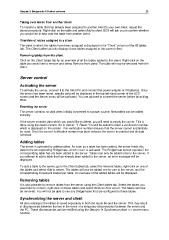Page 29 - Bridgemate II Manual
P. 29
Chapter 3: Bridgemate II Control software 23
Taking over tables from another client
To transfer a table that has already been assigned to another client to your own client, repeat the
above procedure. Right-click on the table and select Add to client. BCS will ask you to confirm whether
you would like to take over the table from another client.
Overview of tables assigned to a client
The client to which the tables have been assigned is displayed in the “Client” column of the All tables
tab. The Client tables tab only displays those tables assigned to the current client.
Removing tables from the client
Click on the Client tables tab for an overview of all the tables added to this client. Right-click on the
table you would like to remove and select Remove from client. The table will now be removed from the
client.
Server control
Activating the server
To activate the server, connect it to the client PC and connect the power adapter or fit batteries. Once
the server has been found, specific data will be displayed in the top left-hand corner of the BCS
screen and the Server menu will be activated. You are advised to connect the server before launching
BCS.
Resetting the server
The server contains no data when initially connected to a power source. New tables can be added
instantly.
If the server contains data which you would like to delete, you will need to empty the server. This is
done using the reset function. Go to Server à Reset. You will be asked to enter a verification number
which is displayed on the screen. This verification number ensures that the server cannot accidentally
be reset. Once the correct verification number has been entered, the server is emptied and all data
removed.
Adding tables
The server is activated by adding tables. As soon as a table has been added, the server feeds this
data to the corresponding Bridgemate, which in turn is activated. The Bridgemate cannot operate if the
corresponding table has not been added to the server. Tables can only be added once to the server. If
you attempt to add a table that has already been added to the server, an error message will be
displayed.
To add a table to the server, go to the Client tables tab, select the relevant tables, right-click on one of
the tables and select Add to server. The tables will now be added one by one to the server, and the
corresponding movement loaded per table. An overview of the added tables will be displayed.
Removing tables
It is also possible to remove tables from the server using the Client tables tab. Select the tables you
would like to remove, right-click on these tables and select Remove from server. The tables will now
be removed. You will not be able to use any Bridgemates that are configured to these tables.
Synchronizing the server and client
All data relating to the tables is saved separately in both the result file and the server. This may result
in discrepancies between the two in the event of a temporary disconnection between the server and
the PC. These discrepancies can be rectified using the Session à Synchronize client <-> server menu
function.