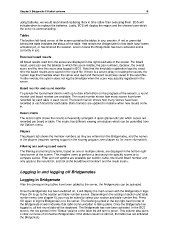Page 24 - Bridgemate II Manual
P. 24
Chapter 3: Bridgemate II Control software 18
using batteries, we would recommend replacing them in time rather than overusing them. BCS will
indicate when to replace the batteries. Lastly, BCS will display the region and the channel over which
the server is communicating.
Tables
The bottom left-hand corner of the screen contains the tables in your session. A red or green dot
behind the table indicates the status of the table. Red means the Bridgemate for that table hasn’t been
activated yet, or has finished the session. Green means the Bridgemate has been activated and is
currently in use.
Received board results
All board results read from the server are displayed in the right-hand side of the screen. Per board
result, users can see the table(s) to which this score relates, the pair numbers, declarer, the overall
score and the time this score was logged in BCS. Note that the time/date registration logs the exact
time the board results were saved in the result file. If there is a server delay in reading the scores, the
system logs the time/date when the server was read and the board result was saved in the result file.
In other words, the system does not log the time/date when the score was actually registered in the
server.
Board monitor and round monitor
To provide the tournament director with up to date information on the progress of the session, a round
monitor and board monitor are available. The round monitor shows how many scores have been
recorded for each table in each round. The board monitor shows how many scores have been
recorded at each board for each table. Both monitors are updated in realtime when new results come
in.
Result matrix
The result matrix shows the results conveniently arranged. A quick glance tells you which scores are
recorded per board or table. The matrix has different viewing orientations which can be controlled from
the Options menu.
Players
The players tab shows the member numbers as they are entered on the Bridgemates, and the names
of the players (requires naming support in the scoring program, see chapter six for more information).
Filtering and sorting board results
The filtering and sorting functions, based on one or multiple criteria, are displayed in the bottom right-
hand corner of the screen. This enables users to perform a fast search for specific scores or to
compare scores. Filter and sort options are available per section, table, round and board number and
only apply to the results list, and not to the board/round monitors and the result matrix.
Logging in and logging off Bridgemates
Logging in Bridgemate
After the corresponding tables have been added to the server, the Bridgemates can be activated.
Once the Bridgemate has been switched on, it will display the main screen with the Bridgemate II logo.
Press OK to go to the section and table number screen. Depending on the setting of section and table
number entry (see chapter 5), you may be asked to select your section and table number first. Press
OK again to log the Bridgemate in to the server. The flashing symbol in the top right-hand corner of
the Bridgemate screen indicates that radio communication is taking place. Once the Bridgemate has
logged in, all first round data will be displayed. The Bridgemate has now been activated. In the BCS
screen, the red symbol in the “Status” column of the table list will turn to green. This column also gives
a clear overview of all inactive Bridgemates: if the status column is still red, the table has not activated
the Bridgemate.